- Answer HQ Русский форум
- :
- Игры
- :
- Сервисы EA
- :
- Origin Mac
- :
- Origin Mac Client - Технические вопросы
- :
- Re: Как изменить "Имя пользователя", "Путь к профилю пользователя
Re: Как изменить "Имя пользователя", "Путь к профилю пользователя
по beetle_rus- Answer HQ Русский форум
- Answers HQ
- Сообщество Answers HQ
- EA app
- Общее обсуждение
- Технические вопросы
- Origin Mac
- Origin Mac Client - Технические вопросы
- EA Play
- EA Play - ПК
- EA Play - Приставка
- Apex Legends
- Обсуждение игровых моментов
- Технические вопросы
- Сообщения об ошибках
- Battlefield
- Battlefield V
- Battlefield 1
- Battlefield 4
- Другие игры серии Battlefield
- Battlefield 2042
- Общее обсуждение
- Технические вопросы
- Сообщения об ошибках
- Dragon Age
- Игры серии Dragon Age
- EA SPORTS FC™ 24
- Общее обсуждение
- Технические вопросы
- Сообщения об ошибках
- EA SPORTS FC™ MOBILE
- Общее обсуждение
- Технические вопросы
- Сообщения об ошибках
- FIFA
- FIFA 23
- Другие игры серии FIFA
- Mass Effect
- Игры серии Mass Effect
- NEED FOR SPEED™
- Игры серии NFS™
- Plants vs. Zombies
- Игры серии Plants vs. Zombies
- STAR WARS™
- STAR WARS™ Battlefront™ II
- Другие игры серии STAR WARS™
- The Sims
- The Sims 4
- Ваше творчество в играх Sims
- Другие игры серии The Sims
- Titanfall
- Игры серии Titanfall
- Другие игры EA
- Другие игры EA
- Подписка на RSS-канал
- Отметить тему как новую
- Отметить тему как прочитанную
- Выполнить отслеживание данной Тема для текущего пользователя
- Закладка
- Подписаться
- Страница в формате печати
Изначальное сообщение
Как изменить "Имя пользователя", "Путь к профилю пользователя", "Имя компьютера"
[ Изменено ]- Отметить как новое
- Закладка
- Подписаться
- Подписка на RSS-канал
- Ссылка на сообщение
- Печать
- Пожаловаться
октября 2018 - последнее изменение января 2021
Про "Имя пользователя", "Путь к профилю пользователя" и "Имя компьютера"
Если возникло подозрение, что какая-то проблема связана с наличием кириллицы в "имени пользователя" операционной системы (ОС), то в первую очередь стоит знать следующее:
1. "Имя пользователя", "путь к профилю пользователя" и "имя компьютера" - это три разных характеристики и не стоит их путать.
Более часто проблемы происходят из-за некорректного пути к профилю пользователя, реже - в других случаях.
2. Не рекомендуется в именах пользователей, логинах и путях к профилю пользователя использовать: пробелы, специальные символы, непечатаемые символы, символы с диакритическими знаками, лигатуры, символы кириллицы,.. а также зарезервированные операционной системой слова/имена.
Подробнее об этом можно почитать тут:
Характерные симптомы относящиеся к данной проблеме с Origin и играми:
В системных логах можно наблюдать подобные записи об ошибках:
Application Error
Имя сбойного приложения: OriginThinSetupInternal.exe
Имя сбойного модуля: ucrtbase.DLL
Код исключения: 0xc0000409 или 0xe06d7363
Application Error
Имя сбойного приложения: Origin.exe
Имя сбойного модуля: ucrtbase.DLL
Код исключения: 0xc0000409
В некоторых играх, после перезапуска, могут не сохранятся внутриигровые настройки и/или прогресс сингла (одиночной компании).
Ещё одна возможная проблема - игры могут вылетать во время загрузок. В логах может быть что-то подобное:
Event Name: BEX
Problem signature:
P1: BurnoutPR.exe
P4: ucrtbase.dll
P8: c0000409
P9: 00000005
Некоторые способы получения логов системы описаны в посте ниже.
Порядок действий:
Шаг 1. Проверяем текущие значения
Нажимаем Win+R, вводим команду
CMD /K SET
и смотрим на значение нижеприведённых переменных окружения:
COMPUTERNAME=ТутБудетИмяПК
USERNAME=ТутБудетИмяТекущегоПользователя
USERPROFILE=ТутБудетПутьКПрофилюТекущегоПользователя
Также обратите внимание на значения переменных, например, таких как "APPDATA", "LOCALAPPDATA" или "OneDrive", которые помогут понять нет ли пробела в конце имени пользователя и соответственно в производных путях.
Ещё можно посмотреть пути к стандартным папкам ОС в системном реестре, например, с помощю команд:
REG QUERY "HKCU\Software\Microsoft\Windows\CurrentVersion\Explorer\User Shell Folders"
REG QUERY "HKLM\Software\Microsoft\Windows\CurrentVersion\Explorer\Shell Folders"
REG QUERY "HKLM\Software\Microsoft\Windows\CurrentVersion\Explorer\User Shell Folders"
Если что-то нам не нравится и нужно это изменить, то переходим к следующему шагу.
Шаг 2. Вносим нужные вам изменения
Внимание! Дальнейшие действия вы выполняете на свой страх и риск. Если у кого-то получилось, то это не означает, что получится и у вас.
Как минимум, сделайте "Точку восстановления системы"; рекомендую скопировать все нужные данные из текущего профиля в другое место, которое находится не на диске с ОС; а как максимум - сделать копию всех критичных дынных...
Изменение "пути к профилю пользователя"
Некоторые другие способы для особо любознательных или тех, кому ну просто очень нужно сохранить данные текущего пользователя описаны ниже в спойлере "Для тех, кто хочет понимать больше".
Вот некоторые способы создания нового пользователя в ОС:
А. Создаём новую Локальную учётную запись в ОС Windows 10:
Пуск -> Настройка (иконка шестерёнки или комбинация Win+I) -> Учетные записи -> Семья и другие пользователи -> Добавить пользователя для этого компьютера -> У меня нет данных для входа этого человека -> Добавить пользователя без учетной записи Майкрософт -> ...
Б. Управление учётными записями пользователей:
Нажимаем Win+R, вводим одну из команд:
control userpasswords2
netplwiz.exe
... -> кнопка "Добавить" -> Войти без учетной записи Microsoft -> Локальная учётная запись -> ...
В. и Г. Используем оснастку "Локальные пользователи и группы" или "Управление компьютером" так (не применимо для "Домашней/Home" версии ОС):
Нажимаем Win+R, вводим одну из команд:
lusrmgr.msc
compmgmt.msc
Идём в "Локальные пользователи и группы"/"Local Users and Groups" -> подраздел "Пользователи"/"Users", нажимаем ПКМ на пустом месте рядом с именами существующих пользователей и выбираем пункт "Новый пользователь...", тут можно вписать только имя пользователя, остальное по желанию; также можно снять отметку с "Требовать смены пароля при следующем входе в систему" и поставить отметку на "Срок действия пароля не ограничен" -> ...
Д. Создание нового пользователя через командную строку, запущенную с правами Администратора:
net user NewUserName Password /add
Для добавления нового пользователя NewUserName без пароля:
net user NewUserName /add /passwordreq:no
Если нужно добавить пользователя NewUserName в группу Администраторов:
net localgroup administrators NewUserName /add
После выполнения любого варианта необходимо перезагрузить ПК и войти в нового пользователя.
Читаем дополнительную информацию:
https://support.microsoft.com/...
https://remontka.pro/create-new-user-windows-10/
Создаём новую учётную запись в ОС Windows 7/8:
https://support.microsoft.com/...
https://advanceduser.ru/...
https://info-comp.ru/...
http://comp-profi.com/view_post.php?id=210
Изменение "имени пользователя"
Нажать Win+S -> начать писать панель -> выбрать "Панель управления". Аналогичные команды:
control userpasswords
control /name Microsoft.UserAccounts
Б. Управление учётными записями пользователей.
Нажимаем Win+R, вводим одну из команд:
control userpasswords2
netplwiz.exe
Выделить пользователя -> кнопка "Свойства" -> ...
В. и Г. Используем оснастку "Локальные пользователи и группы" или "Управление компьютером" (не применимо для "Домашней/Home" версии ОС):
Нажимаем Win+R, вводим одну из команд:
lusrmgr.msc
compmgmt.msc
Идём в "Локальные пользователи и группы"/"Local Users and Groups" -> подраздел "Пользователи"/"Users" нажимаем ПКМ на нужном имени пользователя и выбираем пункт "Переименовать"...
После выполнения любого варианта необходимо перезагрузить ПК.
Дополнительная информация:
http://sprosivideo.com/...
http://tech-con.ru/...
Изменение "имени пк"
Или: "Шестерёнка" или комбинация Win+I -> Система -> О системе -> Кнопка "Переименовать ПК" -> ...
Или: запуск команды sysdm.cpl, потом - кнопка "Изменить"...
Дополнительная информация:
https://remontka.pro/change-pc-name-windows-10/
http://sprosivideo.com/...
Для Windows 7/8: http://nastrojcomp.ru/...
Для тех, кто хочет понимать больше
Первое, что нужно знать - это то, что ОС идентифицирует пользователей и работает с ними по их SID (уникальный идентификатор пользователей, групп,..), который создаётся ОС при создании учётной записи, а не по имени пользователя или имени профиля. Все остальные данные пользователей - это дополнительные свойства и характеристики учётных записей ОС.
Имя пользователя ОС - используется ОС и разным ПО в своём интерфейсе как удобный для человека идентификатор учетной записи.
Имя профиля пользователя ОС - это название папки профиля пользователя ОС, которая по-умолчанию для новых версий ОС Windows лежит по пути "C:\Users\".
Посему, воизбежание путаницы, рекомендую не использовать словосочетание "имя профиля", а употреблять выражение "путь к профилю пользователя".
При первом входе в учётную запись, ОС создаёт профиль пользователя по-умолчанию по пути "C:\Users\Имя Пользователя". Причём, может иметь место ситуация, когда по некой причине такая папка (профиля) уже есть, т.е. вы дали имя новому пользователю, например, "Нью-Юзер", но папка (профиль) "C:\Users\Нью-Юзер" уже есть, тогда операционная система автоматически может добавить имя ПК и/или цифры в конец пути и создаст папку "C:\Users\Нью-Юзер.Имя-ПК" или "C:\Users\Нью-Юзер.001" или "C:\Users\Нью-Юзер.Имя-ПК.001".
Таким образом, важно понимать, что путь к профилю пользователя постоянно используется при работе; и, если этот путь будет содержать пробелы, спецсимволы, диакретические знаки, лигатуры или кириллицу, то это может привести к сбою при установке/удалении и работе некоторых программ, которые создавались без учета данного нюанса...
Также при создании учётной записи вы можете использовать простое, "правильное" имя на латинице, а после входа в неё, сменить имя пользователя на любое желаемое, таким образом путь к профилю пользователя останется корректным. Но иногда попадаются программы, которым "не нравятся" нестандартные символы даже в имени пользователя и/или "имени пк".
Дополнительная информация про SID:
Несколько методов переноса данных из одного профиля в другой.
1. Самый простой и быстрый:
-- Создать новую учетную запись с членством в группе Администраторов.
-- Выйти из текущего пользователя и зайти в ОС из-под нового.
-- Если профиля П2 ещё нет, как и соответствующего ему пользователя, то нужно:
--- создать папку профиля П2, например, "C:\Users\NewUserName"
--- создать пользователя, который будет использовать этот путь к профилю; например, используя команду (или любым другим способом):
net user NewUserName /add /passwordreq:no /profilepath:C:\Users\NewUserName
-- Вручную скопировать данные из профиля П1 в новый П2 ("C:\Users\NewUserName"). Кроме файлов Ntuser.ini, Ntuser.dat, Ntuser.dat.log, Ntuser.dat.log1, Ntuser.dat.log2,..
-- Выйти из текущего пользователя и зайти в ОС под пользователем профиля П2 ("C:\Users\NewUserName").
Хоть не совсем наша тема и для Вин7, но тут есть та информация, которая нам нужна по данному пункту:
https://support.microsoft.com/...
2. Использование утилиты "Мастер переноса данных" / "Мастер переноса файлов и параметров" / "Средство переноса данных Windows" / "Windows Easy Transfer" (WET):
-- Создаём нового пользователя с "правильным" именем и входим в ОС под ним.
-- Используем WET для импорта данных в новый профиль из созданного ранее файла миграции.
Дополнительная информация:
https://support.hp.com/...
WET официально не поддерживает Windows 10.
Более продвинутые люди могут попробовать использовать "Средство миграции пользовательского состояния" / Microsoft "User State Migration Tool" (USMT).
Можно про это почитать тут:
https://it.rfei.ru/...
https://docs.microsoft.com/...
3. Использование сторонних утилит, например, Transwiz:
Информация по данному пункту:
http://www.majorgeeks.com/...
https://windowstips.ru/...
http://computerinfo.ru/perenesti-profil-polzovatelya-transwiz/
https://www.forensit.com/downloads.html
Изменение пути к профилю пользователя без переноса данных (нерекомендуемый):
-- Переименовать папку старого профиля "C:\Users\Юзер Пробел" по-новому, например, в "NewUser"; имеем новый путь "C:\Users\NewUser".
-- Запустив regedit.exe, зайти в системный реестр в раздел списка профилей пользователей по пути "HKEY_LOCAL_MACHINE\SOFTWARE\Microsoft\Windows NT\CurrentVersion\ProfileList".
-- Среди подразделов найти SID вашей "неправильной" учётной записи (это будет что-то вроде S-1-5-21-...-1004). Убедиться в том, что найденный SID ваш, можно легко по значению параметра "ProfileImagePath", где хранится путь к профилю пользователя, в нашем случае это будет "%SystemDrive%\Users\Юзер Пробел".
-- Изменить значение параметра "ProfileImagePath" на новый лад, в нашем случае на "%SystemDrive%\Users\NewUser".
-- Дополнительные рекомендуемые, но не обязательные действия:
--- Запустить regedit.exe и найти в системном реестре все места с указанием старого пути "C:\Users\Юзер Пробел" и исправить на новый "C:\Users\NewUser".
--- Создать символьную ссылку на старый профиль, это поможет избежать проблем в случаях, когда какая-то программа не берёт, не обновляет Путь к Профилю Пользователя из реестра, а хранит где-то в своих настройках старый. Для этого в командной строке с правами Админа для нашего случая пишем следующее:
mklink /J "С:\Users\Юзер Пробел" С:\Users\NewUser
-- Выйти из текущей учётки AdminTemp или перезагрузить ПК и войти из-под старой "Юзер Пробел". Проверять и тестировать.
-- Если после этого всё нормально, то Учётку AdminTemp можно удалять за ненадобностью.
Дополнительная информация тут:
https://answers.microsoft.com/...
https://support.microsoft.com/...
https://remontka.pro/rename-user-folder-windows-10/
http://www.win7help.ru/...
Re: Как изменить "Имя пользователя", "Путь к профилю пользователя
- Отметить как новое
- Закладка
- Подписаться
- Подписка на RSS-канал
- Ссылка на сообщение
- Печать
- Пожаловаться
октября 2018
Re: Как изменить "Имя пользователя", "Путь к профилю пользователя
- Отметить как новое
- Закладка
- Подписаться
- Подписка на RSS-канал
- Ссылка на сообщение
- Печать
- Пожаловаться
октября 2018
Да пожалуйста. Такое бывает когда не пошёл на работу по причине ОРВИ... ![]()
Re: Как изменить "Имя пользователя", "Путь к профилю пользователя
[ Изменено ]- Отметить как новое
- Закладка
- Подписаться
- Подписка на RSS-канал
- Ссылка на сообщение
- Печать
- Пожаловаться
октября 2018 - последнее изменение июня 2019
Способы получения логов системы
===-DxDiag, MSInfo-===
Просмотр логов созданных утилитами от DxDiag и MSInfo.
"Логи" тут будут в конце файлов. В DxDiag они будут только в версиях ОС новее 7-ки.
===-Использование оснастки "Просмотр событий"-===
Работает почти везде.
EventVwr.msc
"Windows Logs" -> Application / Setup / System
"Журналы Windows" -> Приложение / Установка / Система
===-Использование утилиты "Монитор производительности системы"-===
Просмотр журнала стабильности и сбоев ПК:
нажимаем Win+R
вводим Perfmon.exe /rel
нажимаем кнопку "ОК"
Выбираем вверху последние критические события помеченные красным, внизу кликаем на нем два раза или кликаем по "Просмотреть технические сведения".
Получение отчета диагностики системы в утилите "Монитор ресурсов и производительности":
Perfmon.exe /report
===-Использование утилиты WEvtUtil-===
Актуально для 7-ки и новее.
https://docs.microsoft.com/en-us/windows-server/administration/windows-commands/wevtutil
Получение логов за последние 30 дней с сохранением в файлы ...Logs.txt в корне диска С::
FOR %I IN (Application Security Setup System)DO (WEvtUtil qe %I /q:"*[System[(Level<4) and TimeCreated[timediff(@SystemTime)<=2592000000]]]" /f:text /rd:true /l:en >"C:\%I_Logs.txt")
Число указывается в миллисекундах, например: 1 неделя - 604800000; 2 недели - 1209600000; 3 недели - 1814400000...
===-Использование WMIC-===
Работает почти везде.
https://docs.microsoft.com/en-us/windows/desktop/wmisdk/wmic
Получение логов, в которых встречается ".ехе" в файл AppEvent.htm в корне диска С::
WMIC NTEVENT WHERE "EventType<4 AND Message Like '%.exe%'" GET RecordNumber,LogFile,EventType,Type,EventCode,SourceName,Message,TimeGenerated /FORMAT:HTable:"datatype=number":"sortby=RecordNumber":"title=List Logs Info for '*.exe'. Total: ">C:\AppEvent.htm
===-Использование скрипта EventQuery.vbs-===
Актуально для Windows XP и Windows 2003 Server.
Получение системных логов за последние 30 дней в файл 30Days_LogsVBS.txt в корне диска С::
CScript.exe %SystemRoot%\System32\EventQuery.vbs /V /FI "Datetime gt 09/01/2018,06:20:00PM" /FO LIST>C:\30Days_LogsVBS.txt
Получение системных логов маркированных как "ошибка", и только для приложений за последние 30 дней в файл 30DaysExeError_LogsVBS.txt в корне диска С::
CScript.exe %SystemRoot%\System32\EventQuery.vbs /V /FI "Type eq Error" /FI "Datetime gt 09/01/2018,06:20:00PM" /FO TABLE | FindStr /I "\.exe \.com \.dll">C:\30DaysExeError_LogsVBS.txt
В обоих случаях обрабатывается временной интервал от текущей даты до указанной в командах; дата должна быть в формате мм/дд/гг(гггг),чч:мм:ссAM(/PM)
Re: Как изменить "Имя пользователя", "Путь к профилю пользователя
[ Изменено ]- Отметить как новое
- Закладка
- Подписаться
- Подписка на RSS-канал
- Ссылка на сообщение
- Печать
- Пожаловаться
марта 2019 - последнее изменение мая 2019
Батник "Запускать с правами Админа"
Написал батник для быстрой записи флага совместимости "Запускать с правами Админа" для всех исполняемых (ехе) файлов, которые лежат в папке с Origin.
Применение простое: скачать, распаковать, запустить с правами Админа. Готово.
ПК нужно перезагрузить если вы до запуска скрипта не закрыли все процессы относящиеся к Origin, а так, в принципе, изменения подхватываются ОС сразу же после рабрты скрипта.
Возможный минус: Ориджин может перед запуском выдавать предупреждение о том, что он запускается в режиме совместимости, но, вроде, со временем перестаёт...
Re: Как изменить "Имя пользователя", "Путь к профилю пользователя
[ Изменено ]- Отметить как новое
- Закладка
- Подписаться
- Подписка на RSS-канал
- Ссылка на сообщение
- Печать
- Пожаловаться
августа 2019 - последнее изменение октября 2021
Батник, который может решить некоторые проблемы с сертификатами
Для его работы обязательно наличие Интернет!
Обычным пользователям использовать просто: распаковать -> ПКМ на CertSSLfix.cmd -> запустить с правами Админа и дождаться пока скрипт не предложит перезагрузку ПК (необязательно).
Что делает:
-- для "Windows 7" попробует скачать и установить до трёх важных обновлений ОС, если их нет (KB2966583, KB2813430 и KB2677070);
-- настраивает и выполняет синхронизацию времени;
-- удаляет временные файлы от работы Internet Exporer;
-- при указании параметра "-delrvk", помимо всего прочего, удаляет ВСЕ "Сертификаты, к которым нет доверия" / "Недопустимые" / "Отозванные" (Untrusted / Disallowed / Revoked);
-- при указании параметра "-installdis", оновляет информацию про "Сертификаты, к которым нет доверия" / "Недопустимые" / "Отозванные" (Untrusted / Disallowed / Revoked);
-- очищает SSL кэш;
-- очищает другие кэши, которые использующиеся при работе с хранилищем сертификатов;
-- скачивает списки сертификатов, сертификаты с серверов Microsoft и имортирует некоторые из них;
-- запускает проверку состояния и восстановление содержимого хранилища сертификатов, используя данные с серверов Microsoft.
Для хоть какой-то работы скрипта в ОС "Windows XP" и "Windows Server 2003" необходимо установить "Пакет средств администрирования Windows Server 2003".

Нужна помощь?
Если вам нужна помощь по проблемам, связанным с игрой, учетной записью и т.д., свяжитесь с нами. Мы будем рады помочь.
Свяжитесь с нами в Справке EA
Обезопасьте свою учетную запись
Мы убедимся, что это действительно вы, отправив вам код для доверенных устройств.
Подробнее о подтверждении имени пользователя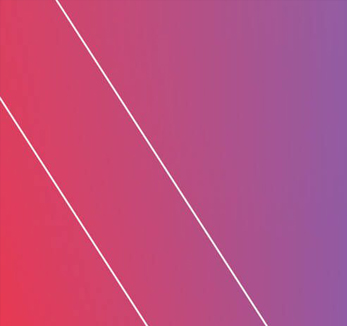
Не удается подключиться к игре?
Если вы испытываете проблемы при подключении к играм EA, выполните следующие действия.
Проверьте свое подключение к сети





