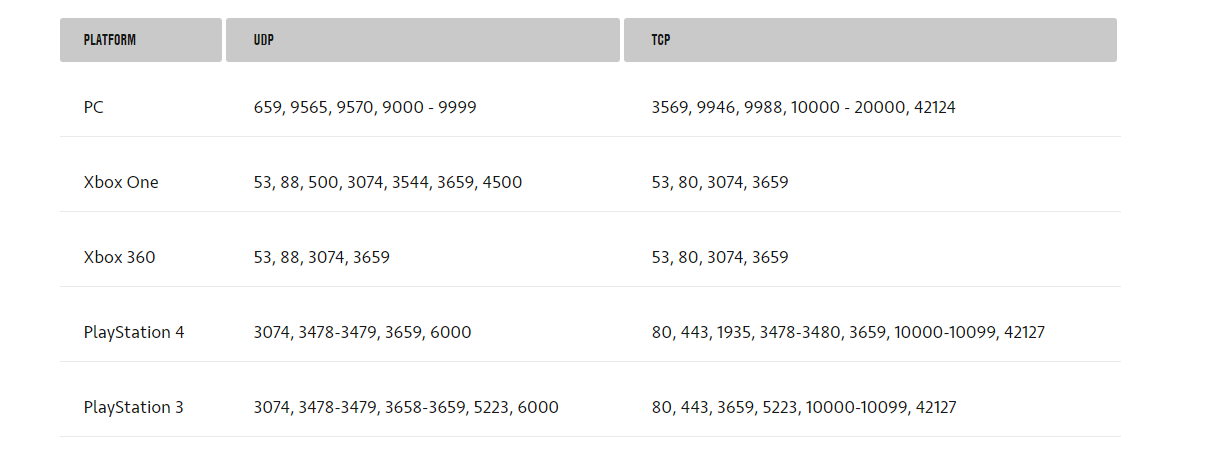- Answer HQ Português
- :
- Jogos
- :
- FIFA
- :
- Outros Jogos FIFA
- :
- Melhore sua conexão no FIFA 17
Melhore sua conexão no FIFA 17
por EA_Mari- Answer HQ Português
- Avisos
- Anúncios para Answers HQ
- EA app
- Discussão geral
- Problemas técnicos
- Origin Mac
- Compartilhe experiências
- Origin Mac Client - Problemas técnicos
- EA Play
- EA Play - PC
- EA Play - Console
- Apex Legends
- Informações de jogos
- Problemas técnicos
- Battlefield
- Battlefield V
- Outros Jogos Battlefield
- Battlefield 2042
- Discussão geral
- Problemas técnicos
- Dragon Age
- Jogos Dragon Age
- EA SPORTS FC™ 24
- Discussão geral
- Problemas técnicos
- Relatórios de bugs
- EA SPORTS FC™ MOBILE
- Discussão geral
- Problemas técnicos
- Relatórios de bugs
- FIFA
- FIFA 23
- FIFA 22
- Outros Jogos FIFA
- Jogos F1®
- F1® 23
- Outros Jogos F1®
- Mass Effect
- Jogos Mass Effect
- NEED FOR SPEED™
- Jogos Need for Speed™
- Os Sims
- Outros Jogos Os Sims
- Os Sims 4
- Compartilhe experiências
- Problemas técnicos
- Plants vs. Zombies
- Jogos PvZ
- STAR WARS™
- Jogos STAR WARS™
- Titanfall
- Jogos Titanfall
- Outros Jogos EA
- Outros Jogos EA
- Inscrever-se no RSS Feed
- Marcar tópico como novo
- Marcar tópico como lido
- Destacar este Tópico do usuário atual
- Favorito
- Inscrever-se
- Página amigável para impressora
Publicação original
Melhore sua conexão no FIFA 17
[ Editado ]- Marcar como novo
- Favorito
- Inscrever-se
- Inscrever-se no RSS Feed
- Obter link para compartilhar
- Imprimir
- Denunciar conteúdo
Outubro 2016 - editado pela última vez Outubro 2016
O que posso fazer em relação aos problemas de conexão?
Abrir ou encaminhar portas pode ajudar a resolver problemas de conexão.
Se você já tiver experimentado as etapas básicas de solução de problemas de conexão como limpar o cache, ajusta as configurações de privacidade ou desativar firewalls, talvez seja o momento de acrescentar exceções de porta à conexão de rede.
Abra as portas TCP ou UDP adequadas para sua plataforma:
JÁ EXECUTEI A ABERTURA DE PORTAS E CONTINUO COM DESCONEXÕES:
CONFIRA OU ATUALIZE SUA REDE
Melhorar sua conexão é normalmente tão simples quando atualizar sua conexão da Internet.
Reinicie sua conexão
Inicializar a frio seu roteador e dispositivo restaurará completamente sua conexão com a internet, o que muitas vezes ajuda com problemas de conexão.
- Desligue seu roteador completamente por 60 segundos, depois ligue-o novamente.
- Reinicie o seu dispositivo.
- Se estiver em um console, inicialize-o a frio desligando-o completamente e desconectando-o da tomada. Aguarde 2 minutos, plugue-o novamente e reinicie.
- Depois de reiniciar, tente se conectar ao seu jogo novamente.
Verifique sua conexão com ou sem fio
Se estiver jogando em uma conexão sem fio, tente conectar seu dispositivo diretamente ao seu roteador para ver se a conexão melhora.
Se a sua conexão estiver muito melhor quando estiver conectado pelos fios, recomendamos que você continue conectado dessa forma.
Se não for prático usar uma conexão com fio, ou se você não puder se conectar ao seu roteador com um cabo, talvez você tenha que alterar seu canal sem fio para reduzir a interferência sem fio com outras redes próximas.
Seu provedor de Internet pode lhe ajudar a identificar e passar para um canal menos cheio. Assim, sua conexão sem fio ficará mais estável e isso funciona muito bem para melhorar conexões que tendem a cair frequentemente.
Verifique seu firewall e antivírus
Se estiver em um PC, você terá que verificar se o seu firewall e antivírus não estão interferindo em sua conexão.
Comece conferindo se o Origin e seu jogo têm permissões em seu firewall e estão na lista de exclusão (ou lista branca) de seu software antivírus.
Alguns programas antivírus têm exames em tempo real que interrompem a comunicação de sua rede enquanto estão examinando os arquivos de seu jogo ou os dados de entrada de sua rede. Ao adicionar o Origin e seu jogo à lista branca, os exames em tempo real serão impedidos e sua conexão será estabilizada.
Para informações sobre como adicionar um programa à lista de exclusão de seu antivírus ou à lista branca de seu firewall, recomendamos verificar o site dos fabricantes. Com tantos programas de antivírus e firewall (e versões de cada programa) disponíveis hoje em dia, você sempre encontrará os melhores conselhos sobre listas brancas e exclusões no site de suporte do fabricante.
Ative o UPnP e verifique suas configurações de NAT
Essas duas configurações são muito importantes para uma experiência de jogo online estável.
Requisitos de UPnP e NAT
Como faço para ativar o UPnP?
Verifique as configurações de seu roteador para ver se o UPnP está ativado em sua rede. Seu provedor de internet pode lhe ajudar a acessar as configurações de seu roteador (que variam dependendo de seu provedor e da fabricação e modelo de seu roteador) e ativar o UPnP.
Se o UPnP já estiver ativado em seu roteador, talvez seja necessário ativá-lo em seu computador também.
Em PCs
- Abra o Painel de controle.
- Clique em Central de Rede e Compartilhamento.
- Clique em Alterar configurações de compartilhamento avançadas, na esquerda.
- Sob Descoberta de rede, escolha Ativar descoberta de rede e clique em Salvar.
- Reinicie seu computador para ativar as alterações.
Como faço para verificar meu tipo de NAT?
- PlayStation 3: Vá para Configurações, depois Configurações de Rede e execute o Teste de Conexão com a Internet. Seu tipo de NAT será exibido como parte dos resultados.
- PlayStation 4: Vá para Configurações, depois Rede e execute o Teste de Conexão com a Internet. Seu tipo de NAT será exibido perto da parte inferior da tela.
- Xbox One: Vá para Configurações, depois Todas as Configurações e então Rede. Seu tipo de NAT será exibido sob Status Atual da Rede.
- Xbox 360: Vá para Meu Xbox, depois para Configurações do sistema e então Configurações de Rede. Escolha a rede à qual está conectado no momento e então selecione Testar Conexão do Xbox LIVE. Se o seu tipo de NAT não for aberto, você verá um ponto de exclamação amarelo e um texto informando se o seu NAT é estrito ou moderado.
Como faço para alterar meu tipo de NAT?
As duas etapas mais importantes para liberar restrições de NAT são:
- Ativar o UPnP em sua rede (consulte acima), o que requer acesso às configurações de seu roteador.
- Abra as portas para permitir que seu console se comunique com mais liberdade.
TESTE SUA CONEXÃO
Teste sua conexão de rede em um PC
Se você tiver acesso a um PC em sua rede, execute um UOTrace para ter uma visão abrangente sobre a qualidade de sua conexão de Internet.
Como usar: UO Trace
- Execute o programa UO Trace.
- Se uma janela pop-up dizendo "UO Server List not found" (Lista de Servidor UO não encontrada) for exibida, clique em No (Não).

- Clique no menu Options (Opções) na parte superior da janela e selecione Advanced (Avançado).

- Digite easo.ea.com na janela em que você vê a lista de servidores. Isso funciona para amaioria dos títulos da EA*.
- Clique no botão Traceroute.

- Clique no botão Poll (Apuração) quando o Traceroute for concluído.
- Deixe o programa enviar em torno de 100 pacotes e clique em Stop Poll (Parar Apuração).
- O botão Poll (Apuração) passa a ser Stop Poll (Parar Apuração)

Teste sua conexão de rede em um Mac
Já que o UO Trace não está disponível para Mac, você terá que executar um Traceroute e uma Pathping para verificar sua conexão.
Traceroute:
- Abra a pasta Aplicativos.
- Clique para abrir a pasta Utilitários.
- Clique duas vezes em Terminal.
- Digite traceroute easo.ea.com > ~/Desktop/trace.txt na janela do Terminal.
- Pressione a tecla Return.
- Ao concluir essa etapa, um arquivo de texto novo chamado trace.txt aparecerá em sua mesa.
Pathping:
- Abra a pasta Aplicativos.
- Clique para abrir a pasta Utilitários.
- Clique duas vezes em Terminal.
- Digite traceroute -S -q 30 easo.ea.com> > ~/Desktop/pathping.txt na janela do Terminal
- Pressione a tecla Return.
- Ao concluir essa etapa, um arquivo de texto novo chamado pathping.txt aparecerá na sua mesa.
Nesses arquivos, procure os timeouts (tempos limites, exibidos como três asteriscos ***) que indicam um problema de conexão entre sua rede e nossos servidores, ou intervalos de ping altos que podem indicar um congestionamento em sua rede.
Siga as etapas neste artigo para enviar os dois arquivos ao orientador.
Verifique sua Versão de Protocolo de Internet (IPv)
Se estiver passando por desconexões frequentes em uma conexão ponto a ponto, especialmente em jogos como FIFA, é possível que sua rede esteja usando endereços IP IPv6 mais novos do que o tipo IPv4 mais comum (que era o padrão antigo).
- Endereços IPv4 IP são linhas numéricas de 32 bits separadas por pontos. Por exemplo, 192.168.1.1
- Endereços IPv6 IP são linhas hexadecimais de 128 bits separadas dois pontos. Por exemplo, 2001:0db8:85a3:0000:0000:8a2e:0370:7334
Infelizmente, IPv6 e IPv4 ainda não funcionam bem juntas em conexões ponto a ponto. Se achar que perde a conexão toda vez que joga contra um amigo específico ou sempre que entra para uma partida, há chances de seu adversário estar usando o IPv6.
Você terá que conversar com seu provedor de Internet se suspeitar que este é o caso e ele poderá aconselhá-lo sobre alterações de hardware ou firmware de roteador necessárias para passar para o IPv4 para jogar.
Faça o seguinte para alterar sua versão de IP em um PC:
- Abra o Painel de Controle e pesquise o termo adaptador.
- Nos resultados de pesquisa, abaixo deCentral de Rede e Compartilhamento, clique em Exibir conexões de rede.
- Clique com o botão direito na sua conexão de rede ativa e selecione a opção Propriedades.
- Em Propriedades, você verá caixas de verificação para o Protocolo TCP/IP versão 4 (TCP/IPv4) e Protocolo TCP/IP versão 6 (TCP/IPv6).
- Se estiver tendo problemas de conexão frequentes e a caixa IPv6 estiver marcada, desmarque-a.
- Se estiver tendo problemas de conexão frequentes e a caixa IPv4 não estiver marcada, marque-a.
- Em Propriedades, você verá caixas de verificação para o Protocolo TCP/IP versão 4 (TCP/IPv4) e Protocolo TCP/IP versão 6 (TCP/IPv6).
- Saiba mais sobre IPv6 no Suporte do Windows ou confiraoutros guias úteis sobre IPv6.
- Se você desativou o IPv 6 e começou a ver outros problemas de conexão, recomendamos que ele seja reativado e que você verifique com seu provedor de internet se o seu roteador não é apenas para IPv6.
ANTES DE ENTRAR EM CONTATO CONOSCO
Não tem acesso a um PC ou Mac?
Se estiver jogando em um console e não puder executar um UOTrace, pathping ou traceroute, há outros testes que você pode experimentar para verificar a saúde de sua rede.
Escolha seu console na lista abaixo para descobrir mais ou tente soluções de problemas mais avançadas.
Quer tentar soluções de problemas mais avançadas?
Se quiser passar por mais algumas etapas para acabar com problemas de conexão em PC, Mac ou console, escolha uma opção abaixo:
Entre em contato conosco para nos contar o que você tentou.
Se você passou pelas etapas desta página e gostaria de ser guiado por soluções de problemas mais avançadas, entre em contato conosco para contar o que você já tentou para que nossos Orientadores da EA não peçam a você para repetir etapas desnecessárias.
ONDE ENCONTRO MAIS INFORMAÇÕES SOBRE O FIFA 17?
Acesse easports.com para obter mais informações sobre o Fifa 17.
Torne-se Insider do FIFA e receba as últimas notícias, vídeos e conteúdo exclusivo para Insiders do FIFA 17 (além de outras notícias, produtos, eventos e promoções da EA).
Envolva-se com a comunidade do FIFA 17 visitando a seção do FIFA 17 no Answers HQ.
Mantenha-se informado seguindo a equipe do FIFA no Twitter e Facebook.
Fonte original aqui.
- Mari -
AHQ é uma comunidade de suporte de jogador para jogador. Por favor, dê XP se um post for útil e selecione "Aceitar como Solução" quando um post resolver o seu problema.
Não respondemos mensagens privadas, pretendemos que todas as ajudas sejam públicas para que sejam vistas pelo máximo de jogadores possíveis.
Participe, compartilhe seu conhecimento e divirta-se!
-------------------------------------------------------------------------------------------------
AHQ is a player-to-player support Community. Please Grant XP if a post was helpful, and select Accept as Solution when a post resolved your issue.


Está com problemas para se conectar ao jogo?
Tente essas etapas e descarte os problemas que você possa ter ao se conectar a um jogo da EA.
Solucione problemas e teste sua conexão
Proteja sua conta FIFA
Ative a Verificação de Login para acessar o FUT Web e proteger suas informações.
Veja mais na Ajuda da EA