- Answer HQ English
- :
- Games
- :
- EA Services
- :
- EA app
- :
- Bug Reports
- :
- [INFO/GUIDE] Workarounds for Running Older PC Titles via EA app for PC or Steam
[INFO/GUIDE] Workarounds for Running Older PC Titles via EA app for PC or Steam
by EA_Kent- Answer HQ English
- Answers HQ Community
- AHQ Community Resources
- Answers HQ Heroes and Champions
- Public Information
- Answers HQ Guardians
- Public Information
- EA Services
- EA Services – Announcements
- EA Services – General Questions
- EA app
- Information, Guides and Announcements for the EA app
- General Discussion
- Feedback
- Technical Issues - PC
- Technical Issues - Mac
- Bug Reports
- Origin Mac
- General Discussion
- Origin Mac Client - Technical Support
- EA Play
- Information and Announcements about EA Play
- EA Play - PC
- EA Play - Console
- EA Community Playtesting
- News & Announcements
- General Discussion
- Accessibility
- Accessibility News & Resources
- General Discussion
- Technical Issues
- Bug Reports
- Apex Legends
- Cross-Progression
- General Discussion
- Technical Issues
- Bug Reports
- News & Game Updates
- News & Game Updates
- Feedback
- General Feedback
- Legends Feedback
- Weapons & Loot Feedback
- Map Feedback
- Battlefield
- Battlefield V
- Battlefield 1
- Battlefield 4
- Battlefield 3
- Other Battlefield Games
- Battlefield General Discussion
- Battlefield General Discussion
- Battlefield 2042
- Updates
- General Discussion
- Technical Issues
- Bug Reports
- Battlefield Announcements
- Battlefield Announcements
- Command and Conquer
- Other Command & Conquer Games
- C&C: Tiberium Alliances
- News & Announcements
- General Discussion
- Tips & Guides
- Suggestions & Feedback
- Technical Issues, Tools & Scripts
- Public Test Environment
- Dead Space Games
- Other Dead Space Games
- Dead Space
- General Discussion
- Technical Issues
- DiRT
- DiRT Games
- Dragon Age
- Dragon Age: Inquisition
- Other Dragon Age Games
- EA Originals
- Immortals of Aveum
- Wild Hearts
- EA Originals Games
- Tales of Kenzera™: ZAU
- General Discussion
- Technical Issues & Bug Reports
- EA SPORTS FC™ 24
- The Locker Room
- General Discussion
- Technical Issues
- Bug Reports
- Real Football
- Gameplay
- Career Mode
- Career Mode - Stories
- Clubs & Volta Football
- Switch Feedback
- EA SPORTS FC™ 24 Info Hub
- Updates
- Campaigns & Promotions
- Pitch Notes
- How to stay up to date?
- Useful Articles
- Media
- Ultimate Team™
- Ultimate Team™
- Ultimate Team™ Content
- Ultimate Team™ Evolutions
- EA SPORTS FC™ MOBILE
- Updates, News & Announcements
- General Discussion
- Technical Issues
- Bug Reports
- FC TACTICAL
- General Discussion
- Technical Issues
- Bug Reports
- EA SPORTS™ PGA Tour
- General Discussion
- Technical Issues
- EA SPORTS™ WRC
- Updates
- Guides & Documentation
- General Discussion
- Game Suggestions
- Technical Issues
- Bug Reports
- F1® Games
- F1® 22
- Other F1® Games
- F1® 24
- General Discussion
- Game Suggestions
- F1® 23
- Updates
- General Discussion
- Game Suggestions
- Leagues
- Setups
- Technical Issues & Bug Reports
- FIFA
- FIFA 22
- Other FIFA Games
- FIFA 23
- General Discussion
- Technical Issues
- GRID™
- GRID™ Games
- Madden NFL Football
- Madden NFL 23
- Other Madden Games
- Madden NFL Mobile
- General Discussion
- Game Suggestions
- Technical Issues & Bug Reports
- Madden NFL 24
- General Discussion, Updates, & News
- Game Suggestions
- Madden NFL Ultimate Team
- Franchise
- Superstar
- Technical Issues
- Bug Reports
- Mass Effect
- Mass Effect Legendary Edition
- Other Mass Effect Games
- NBA Live
- NBA Live Mobile
- Other NBA Live Games
- NEED FOR SPEED™
- NEED FOR SPEED™ HEAT
- Other Need for Speed Games
- NEED FOR SPEED™ Unbound
- General Discussion
- Technical Issues
- Bug Reports
- NHL
- NHL 23
- Other NHL Games
- NHL 24
- General Discussion & News
- Game Suggestions
- Be a Pro
- Franchise Mode
- Hockey Ultimate Team
- World of CHEL
- Technical Issues
- Bug Reports
- Plants vs. Zombies
- Plants vs. Zombies 2
- Other Plants vs. Zombies Games
- Plants vs. Zombies™ 3
- News & Infos
- General Discussion
- Technical Issues
- Bug Reports
- Pogo
- General Discussion & Feedback
- Technical Help
- Pogo Classic
- SimCity
- SimCity BuildIt
- Other SimCity Games
- Skate
- Other Skate Games
- skate.
- General Discussion & Feedback
- Spore
- Spore
- STAR WARS™
- STAR WARS Jedi: Survivor™️
- STAR WARS™ Battlefront™ II
- Other STAR WARS™ Games
- STAR WARS™: Galaxy of Heroes
- Game Information
- Technical Issues
- Bug Reports
- STAR WARS™: The Old Republic™
- General Discussion & Technical Issues
- Bug Reports
- Super Mega Baseball
- Super Mega Baseball 4
- LOTR: Heroes of Middle-earth™
- News & Announcements
- General Discussion
- Technical Issues
- Bug Reports
- The Simpsons: Tapped Out
- General Discussion & Feedback
- FAQs & Guides
- Finding Friends
- Springfield Showcase
- Bugs & Technical Issues
- The Sims
- Project Rene Community Discussion
- The Sims FreePlay
- Other The Sims Games
- The Sims 4
- Bug Reports
- In-Game Help
- Game Issues
- Game Questions
- The Gallery
- Mods & Custom Content
- Mods & CC Discussion
- Mods & CC Issues
- Technical Issues
- PC
- Mac
- Consoles
- The Sims 4 Creative Corner
- Art and Videos
- Lots Showcase
- Sims & Modeling Showcase
- Challenges, Stories & Legacies
- The Sims 4 General Discussion
- Game Feedback & Ideas
- General Chat
- Pack Discussion
- The Sims 3
- General Discussion
- Store Issues
- Technical Issues – PC
- Technical Issues – Mac
- Creative Corner
- The Sims Mobile
- General Discussion & Feedback
- Technical Issues
- Bug Reports
- Titanfall
- Titanfall Games
- UFC
- UFC Mobile
- Other UFC Games
- UFC 5
- General Discussion
- Technical Issues
- Bug Reports
- Other EA Games
- Other EA Games
- Real Racing 3
- Subscribe to RSS Feed
- Mark Topic as New
- Mark Topic as Read
- Float this Topic for Current User
- Bookmark
- Subscribe
- Printer Friendly Page
Original Post
[INFO/GUIDE] Workarounds for Running Older PC Titles via EA app for PC or Steam
[ Edited ]- Mark as New
- Bookmark
- Subscribe
- Subscribe to RSS Feed
- Get shareable link
- Report
May 2022
- last edited
a month ago
by
![]() EA_Leeuw
EA_Leeuw
Hi everyone,
We've put together a list of workarounds that may help with running some older titles in the EA app. Expand the spoiler tags below to see the details for each title:
Batman Arkham City Game of the Year Edition
In order to run Batman Arkham City Game of the Year Edition you'll need to set the year in your PC clock to 2011 or 2012 before you launch the game. You can manually set the date in Windows 10 using the steps below:
- Log into Windows with a user account with Administrator rights.
- Right-click on the clock at the bottom-right corner of the screen.
- Click Adjust date/time in the menu.
- Click the Date & time tab on the left side of the new window that opens.
- Turn Off Set time automatically and Set time zone automatically.
- Click Change under Change date and time.
- Use the drop-down menu to change the year to 2011 or 2012.
- Click Change.
Devil May Cry 4
When you start the installation for Devil May Cry 4 through the EA App you'll be directed to download a .zip file for the game through your default web browser. You'll also be prompted to enter a product code for the game. The steps to install the game and enter the code are below:
- Start the installation from your EA App Collection
- You should see the product code, and a browser window will open
- Download the .zip file for the game
- Unzip the .zip file
- Run the setup file to install the game
- Restart the EA App
- Launch the game from your Collection
- Enter the product code you were given in Step 2 (make sure to include the dashes in the code)
FIFA 2011
FIFA 08
Setting the game to run in 8-bit Reduced Color Mode should allow you to play. You can set this up using the steps below:
- Locate the .exe file for FIFA 08 in the folder where you've installed the game
- Right-click the .exe file and select Properties
- Click the Compatibility tab
- Check the box next to Reduced Color Mode
- Select 8-bit (256) color in the drop down menu
- Click Apply
FIFA Manager 14
Running the game in Windows 8 compatibility mode should allow you to play. You can set the game to run in compatibility mode using the steps below:
- Locate the .exe file for FIFA Manager 14 in the folder where you've installed the game.
- Right-click the .exe file and select Properties
- Click the Compatibility tab
- Check the box that says Run this program in compatibility mode for:
- Select Windows 8 in the drop down menu
- Click Apply
FIFA Manager 13
Running the game in Windows 8 compatibility mode should allow you to play. You can set the game to run in compatibility mode using the steps below:
- Locate the .exe file for FIFA Manager 13 in the folder where you've installed the game.
- Right-click the .exe file and select Properties
- Click the Compatibility tab
- Check the box that says Run this program in compatibility mode for:
- Select Windows 8 in the drop down menu
- Click Apply
FIFA Manager 07
Running the game in Windows Vista Service Pack 2 compatibility mode should allow you to play. Be sure to install DirectPlay if prompted by Windows. You can set up compatibility mode using the steps below:
- Locate the game's .exe file in the install folder where you've installed FIFA Manager 07
- Right-click the .exe file and select Properties
- Click the Compatibility tab
- Check the box that says Run this program in compatibility mode for:
- Select Windows Vista Service Pack 2 in the drop down menu
- Click Apply
The Godfather
Problems installing The Godfather may be due to an overly long folder name for the install location. Shortening the name of the folder where the game is installed may help.
By default the EA App will install the game here:
C:/Users/Name/Desktop/GODFATHER/godfather_1pcfg_ww_en_frrun_3origin_idjit_data_storeb7e6778a0d994c88ac83d3c115ba70f4
If you trim the name of the install folder to something like this, you should be able to run the setup.exe file and get the game installed:
C:/Users/Name/Desktop/GODFATHER/godfather_1
Medal of Honor (2010)
You can download the most recent version of Punkbuster from the Even Balance website.
Need for Speed Carbon
Need for Speed The Run
Setting a Windows connection block rule for NFS The Run can help bypass the issues with the game getting stuck on the initial loading screen. To set a block rule in Windows follow the steps below:
- Open your Windows Search bar and search for Windows Defender Firewall
- Open Windows Defender
- Click Advanced Settings, and a new window will open
- Click Outbound Rules
- Click New Rule
- Under Rule Type, click Program
- Click Next
- Select "This Program Path"
- Locate the .exe file for Need for Speed The Run (the default file path would be C:\Program Files (x86)\EA Games\Need for Speed The Run\Need For Speed The Run.exe)
- Click Next, and another window will open
- Select Block the Connection
- Click Next
- Leave the boxes for Domain, Private, and Public checked
- Enter a name and description for the new rule, if you like
- Click Finish
- Launch the game
- Click OK when the "failed to connect to Autolog" error message appears
- You should be able to play the game from here
Need for Speed Undercover
You can download the most recent version of Punkbuster from the Even Balance website.
Nox
If you're unable to launch Nox through the EA app, running the game in Reduced color mode and setting an advanced launch option to run in Windowed mode might help. You can set this up using the steps below:
Please note: some monitor resolutions may not work as expected when running Nox. We've confirmed that 1080p does work, but you may run into problems with higher resolutions.
- Locate and open the install folder for Nox on your PC
- Right-click the Game.exe file and select Properties
- In the Compatibility tab, uncheck the option to "run this program in compatibility mode"
- Check the box for Reduced Color Mode and select 16-bit (65536) in the dropdown menu
- Open the EA app and locate Nox in your game Collection
- Click the three dots button on the Nox game tile and select Properties
- Enter "-window" (without quotation marks) in the Advanced Launch Options field and click Save
- Try launching Nox from the EA app
Resident Evil 5
The Sims Life Stories
Launching the game through the setup.exe application rather than autorun.exe may allow you to run the game. You should be able to find the setup.exe file in the install folder where you've installed the game. Be sure to set the setup.exe application to run in Windows Vista Service Pack 2 compatibility mode as well. You can set up compatibility mode using the steps below:
- Locate the setup.exe file in the install folder for The Sims Life Stories
- Right-click the .exe file and select Properties
- Click the Compatibility tab
- Check the box that says Run this program in compatibility mode for:
- Select Windows Vista Service Pack 2 in the drop down menu
- Click Apply
The Sims Medieval
Setting the game to run in windowed mode should allow you to play. You can edit the game's options.ini file to set the game to launch in windowed mode using the steps below:
- Locate the install folder for the game and open it
- Open the options.ini file (if asked to choose a program to open the file, select Notepad)
- Find the "fullscreen" option and replace the 1 with 0
- Save the file
The Sims Pet Stories
Modern PCs will struggle to run this game due to hardware incompatibility. If you have access to an older PC it may be worth trying to install the game there to see if it's compatible.
You may be able to run the game on a newer PC by using compatibility mode. Try setting it to Windows Vista SP2 and 8-bit Reduced Color Mode. You can set the game to run in compatibility mode using the steps below:
- Locate the setup.exe file in the install folder for The Sims Pet Stories
- Right-click the setup.exe file and select Properties
- Click the Compatibility tab
- Check the box that says Run this program in compatibility mode for:
- Select Windows Vista Service Pack 2 in the drop down menu
- Check the box next to Reduced Color Mode
- Select 8-bit (256) color in the drop down menu
- Click Apply
Super Street Fighter IV
Note: Super Street Fighter IV requires Microsoft Games for Windows LIVE and Microsoft Games for Windows Marketplace to be installed in order to play. Since these are no longer officially supported, you may need to download them from a third party website. Keep in mind that you would be downloading them at your own risk if you choose to install the files from a third party.
Running Super Street Fighter IV in Windows 8 compatibility mode should allow you to play. You can set the game to run in Windows 8 compatibility mode using the steps below:
- Locate the .exe file for Super Street Fighter IV in the folder where you've installed the game.
- Right-click the .exe file and select Properties
- Click the Compatibility tab
- Check the box next to Run this program in compatibility mode for:
- Select Windows 8 in the drop down menu
- Click Apply
UEFA Euro 2008
You'll need to install DirectPlay and set the game to launch in Windows Vista Server Pack 2 compatibility mode in order to run UEFA Euro 2008. You can set this up using the steps below:
- Download UEFA Euro 2008
- Run setup.exe
- Click through the installer screens until it shows the install file path
- Make a note of the install location
- Restart the EA App once the installation is finished
- Your Collection should update to show the game is installed
- Launch the game (you may see a message saying that hardware acceleration is required)
- Windows Troubleshooter should open and ask you to download DirectPlay
- Install DirectPlay from the prompt
- Locate UEFA Euro 2008 in your EA App Collection
- Click the three dots button on the game icon to open the options
- Click Open File Location (this should take you to the file location you noted earlier)
- Right-click EURO2008.exe
- Click Properties
- Click the Compatibility tab
- Check the box that says Run this program in compatibility mode for:
- Select Windows Vista Service Pack 2 in the drop down menu
- Click Apply
You should be now be able to launch the game through the EA App and play.
Warhammer: Chaosbane Slayer Edition
You'll need to install the game to a non-protected directory in order to run it. You can create a new folder outside of Program Files where you can install the game. This should bypass the protected file path of Program Files. To choose the new folder as the install location follow the steps below:
- Open the EA App
- Click the Options button (it looks like 3 horizontal lines) at the top left corner of the window
- Click Settings
- Click the Download tab
- Look for the Downloads box and click Edit
- Choose the new folder you created for the game install
- Download and install the game in your EA App Collection
Watch Dogs Standard Edition
When you start the installation for Watch Dogs Standard Edition through the EA App you'll be directed to download a .zip file for the game through your default web browser. You'll also be prompted to enter a product code for the game. The steps to install the game and enter the code are below:
- Start the installation from your EA App Collection
- A browser window will open
- Download the .zip file for the game
- Unzip the .zip file
- Run the setup file to install the game
- Restart the EA App
- Launch the game from your Collection
- Enter the product code you were given (make sure to include the dashes in the code)

[GUIDE] Fixing "General Protection Fault" Error for old EA games on EA app/Steam
[ Edited ]- Mark as New
- Bookmark
- Subscribe
- Subscribe to RSS Feed
- Get shareable link
- Report
October - last edited November
Fixing the "General Protection Fault" Error for older EA games on EA app or Steam
Hello everyone,
Recently, we have noticed an increase in threads regarding this error, and we understand that it can be frustrating. Unfortunately, due to the age of these games and the compatibility issues with modern hardware and operating systems, an immediate fix is not always possible. However, our EA app development teams have devised a workaround that should help you get back into these older games quickly.
Currently, we have observed the "General Protection Fault" error in Medal of Honor, Mass Effect 1, and Battlefield 3, all for PC.
We hope that the following workaround, which involves copying and pasting the "cudart32_65.dll" file, will resolve the issue for you.
Here is a step-by-step guide to resolve the "General Protection Fault" issue by copying the "cudart32_65.dll" file:
- Open File Explorer on your computer.
- Navigate to the following directory: C:\Program Files (x86)\NVIDIA Corporation\PhysX\Common\.
- Look for the cudart32_65.dll file in that directory.
- Copy the cudart32_65.dll file.
- Now, navigate to the game's installation directory*.
- Typically, this can be found in C:\Program Files (x86)\[Game Name]\Binaries\.
- If the game was installed by the EA app, it will be in C:\Program Files\EA Games\[Game Name] by default.
- If the game was installed by Steam, it will be in C:\Program Files (x86)\Steam\steamapps\common\[Game Name] by default.
- Typically, this can be found in C:\Program Files (x86)\[Game Name]\Binaries\.
- Open the Binaries folder.
- Paste the copied cudart32_65.dll file into the Binaries folder.
- Confirm the file transfer and replace any existing file if prompted.
- Restart the game and check if the issue is resolved.
*The folder location of the game binary may vary depending on the game. You might need to search for the actual executable file (exe) to locate the folder. It is important to ensure that the cudart dll file is present in the same folder as the game binary.
Note: This workaround is not directly related to the EA app.

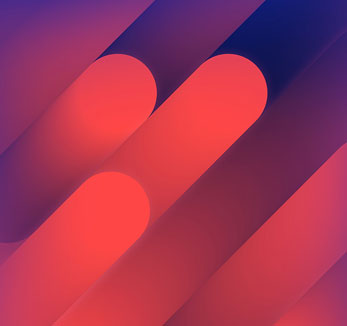
What's EA Play?
New name, new look, same great benefits: EA Access and Origin Access are now EA Play.
Get more info on the change here.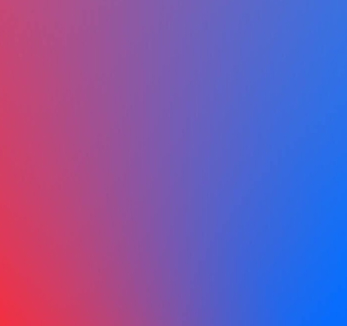
Forget your EA Account ID or password?
Reset, update, or link your account information.
View more on EA Help




