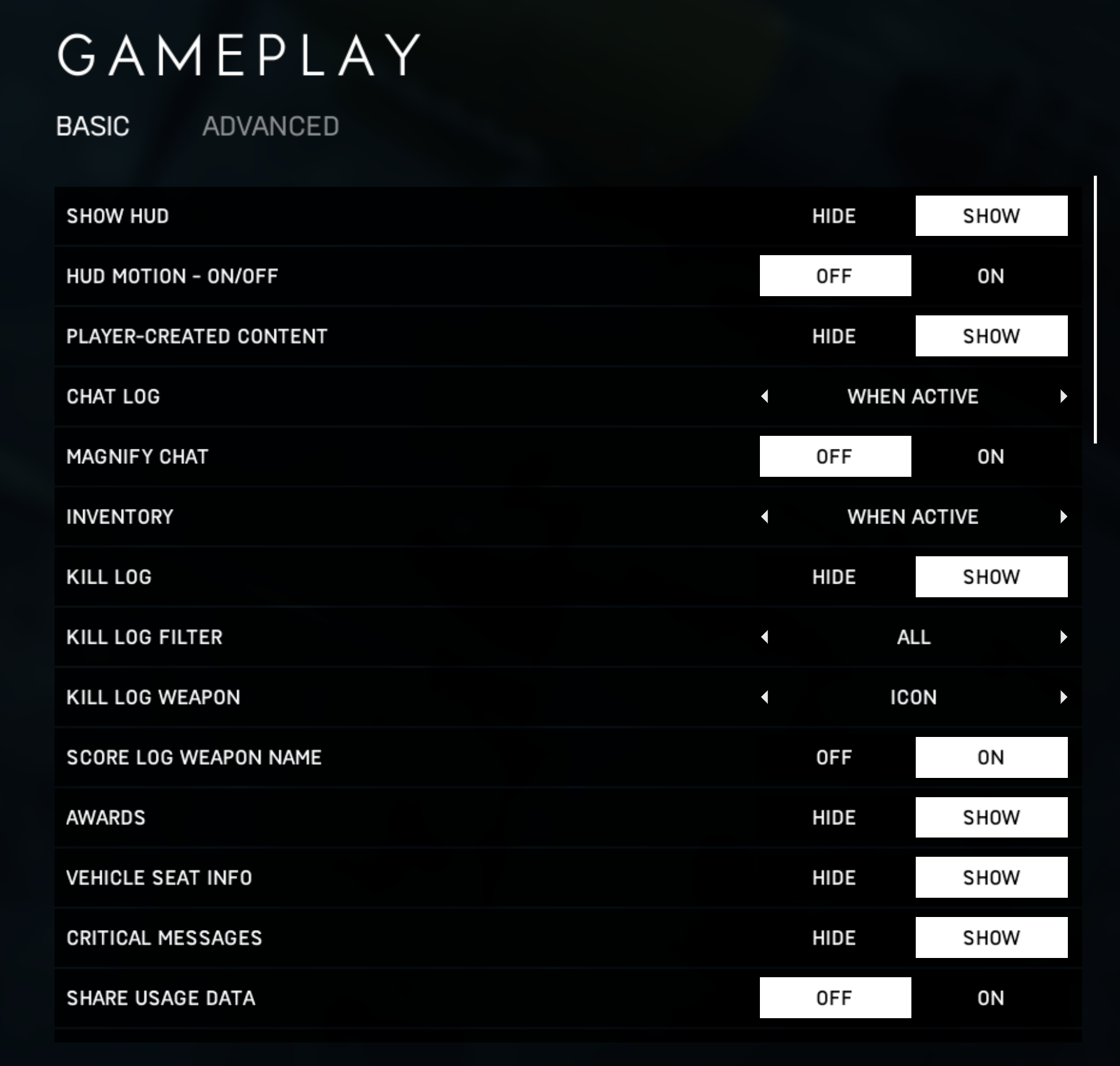- Answer HQ English
- :
- Games
- :
- Battlefield
- :
- Battlefield V
- :
- Battlefield V Tips, Part II: Settings
Battlefield V Tips, Part II: Settings
by SterlingARCH3R- Answer HQ English
- Answers HQ Community
- AHQ Community Resources
- Answers HQ Heroes and Champions
- Public Information
- Answers HQ Guardians
- Public Information
- EA Services
- EA Services – Announcements
- EA Services – General Questions
- EA app
- Information, Guides and Announcements for the EA app
- General Discussion
- Feedback
- Technical Issues - PC
- Technical Issues - Mac
- Bug Reports
- Origin Mac
- General Discussion
- Origin Mac Client - Technical Support
- EA Play
- Information and Announcements about EA Play
- EA Play - PC
- EA Play - Console
- EA Community Playtesting
- News & Announcements
- General Discussion
- Accessibility
- Accessibility News & Resources
- General Discussion
- Technical Issues
- Bug Reports
- Apex Legends
- Cross-Progression
- General Discussion
- Technical Issues
- Bug Reports
- News & Game Updates
- News & Game Updates
- Feedback
- General Feedback
- Legends Feedback
- Weapons & Loot Feedback
- Map Feedback
- Battlefield
- Battlefield V
- Battlefield 1
- Battlefield 4
- Battlefield 3
- Other Battlefield Games
- Battlefield General Discussion
- Battlefield General Discussion
- Battlefield 2042
- Updates
- General Discussion
- Technical Issues
- Bug Reports
- Battlefield Announcements
- Battlefield Announcements
- Command and Conquer
- Other Command & Conquer Games
- C&C: Tiberium Alliances
- News & Announcements
- General Discussion
- Tips & Guides
- Suggestions & Feedback
- Technical Issues, Tools & Scripts
- Public Test Environment
- Dead Space Games
- Other Dead Space Games
- Dead Space
- General Discussion
- Technical Issues
- DiRT
- DiRT Games
- Dragon Age
- Dragon Age: Inquisition
- Other Dragon Age Games
- EA Originals
- Immortals of Aveum
- Wild Hearts
- EA Originals Games
- Tales of Kenzera™: ZAU
- General Discussion
- Technical Issues & Bug Reports
- EA SPORTS FC™ 24
- The Locker Room
- General Discussion
- Technical Issues
- Bug Reports
- Real Football
- Gameplay
- Career Mode
- Career Mode - Stories
- Clubs & Volta Football
- Switch Feedback
- EA SPORTS FC™ 24 Info Hub
- Updates
- Campaigns & Promotions
- Pitch Notes
- How to stay up to date?
- Useful Articles
- Media
- Ultimate Team™
- Ultimate Team™
- Ultimate Team™ Content
- Ultimate Team™ Evolutions
- EA SPORTS FC™ MOBILE
- Updates, News & Announcements
- General Discussion
- Technical Issues
- Bug Reports
- FC TACTICAL
- General Discussion
- Technical Issues
- Bug Reports
- EA SPORTS™ PGA Tour
- General Discussion
- Technical Issues
- EA SPORTS™ WRC
- Updates
- Guides & Documentation
- General Discussion
- Game Suggestions
- Technical Issues
- Bug Reports
- F1® Games
- F1® 22
- Other F1® Games
- F1® 24
- General Discussion
- Game Suggestions
- F1® 23
- Updates
- General Discussion
- Game Suggestions
- Leagues
- Setups
- Technical Issues & Bug Reports
- FIFA
- FIFA 22
- Other FIFA Games
- FIFA 23
- General Discussion
- Technical Issues
- GRID™
- GRID™ Games
- Madden NFL Football
- Madden NFL 23
- Other Madden Games
- Madden NFL Mobile
- General Discussion
- Game Suggestions
- Technical Issues & Bug Reports
- Madden NFL 24
- General Discussion, Updates, & News
- Game Suggestions
- Madden NFL Ultimate Team
- Franchise
- Superstar
- Technical Issues
- Bug Reports
- Mass Effect
- Mass Effect Legendary Edition
- Other Mass Effect Games
- NBA Live
- NBA Live Mobile
- Other NBA Live Games
- NEED FOR SPEED™
- NEED FOR SPEED™ HEAT
- Other Need for Speed Games
- NEED FOR SPEED™ Unbound
- General Discussion
- Technical Issues
- Bug Reports
- NHL
- NHL 23
- Other NHL Games
- NHL 24
- General Discussion & News
- Game Suggestions
- Be a Pro
- Franchise Mode
- Hockey Ultimate Team
- World of CHEL
- Technical Issues
- Bug Reports
- Plants vs. Zombies
- Plants vs. Zombies 2
- Other Plants vs. Zombies Games
- Plants vs. Zombies™ 3
- News & Infos
- General Discussion
- Technical Issues
- Bug Reports
- Pogo
- General Discussion & Feedback
- Technical Help
- Pogo Classic
- SimCity
- SimCity BuildIt
- Other SimCity Games
- Skate
- Other Skate Games
- skate.
- General Discussion & Feedback
- Spore
- Spore
- STAR WARS™
- STAR WARS Jedi: Survivor™️
- STAR WARS™ Battlefront™ II
- Other STAR WARS™ Games
- STAR WARS™: Galaxy of Heroes
- Game Information
- Technical Issues
- Bug Reports
- STAR WARS™: The Old Republic™
- General Discussion & Technical Issues
- Bug Reports
- Super Mega Baseball
- Super Mega Baseball 4
- LOTR: Heroes of Middle-earth™
- News & Announcements
- General Discussion
- Technical Issues
- Bug Reports
- The Simpsons: Tapped Out
- General Discussion & Feedback
- FAQs & Guides
- Finding Friends
- Springfield Showcase
- Bugs & Technical Issues
- The Sims
- Project Rene Community Discussion
- The Sims FreePlay
- Other The Sims Games
- The Sims 4
- Bug Reports
- In-Game Help
- Game Issues
- Game Questions
- The Gallery
- Mods & Custom Content
- Mods & CC Discussion
- Mods & CC Issues
- Technical Issues
- PC
- Mac
- Consoles
- The Sims 4 Creative Corner
- Art and Videos
- Lots Showcase
- Sims & Modeling Showcase
- Challenges, Stories & Legacies
- The Sims 4 General Discussion
- Game Feedback & Ideas
- General Chat
- Pack Discussion
- The Sims 3
- General Discussion
- Store Issues
- Technical Issues – PC
- Technical Issues – Mac
- Creative Corner
- The Sims Mobile
- General Discussion & Feedback
- Technical Issues
- Bug Reports
- Titanfall
- Titanfall Games
- UFC
- UFC Mobile
- Other UFC Games
- UFC 5
- General Discussion
- Technical Issues
- Bug Reports
- Other EA Games
- Other EA Games
- Real Racing 3
- Subscribe to RSS Feed
- Mark Topic as New
- Mark Topic as Read
- Float this Topic for Current User
- Bookmark
- Subscribe
- Printer Friendly Page
Original Post
Battlefield V Tips, Part II: Settings
[ Edited ]- Mark as New
- Bookmark
- Subscribe
- Subscribe to RSS Feed
- Get shareable link
- Report
January 2019 - last edited September 2020
This is the Settings overview of my Battlefield V Tips (you can find part 1 on Strategy tips here). It's primarily aimed at improving performance, so do keep that in mind as relative visual quality will obviously suffer. Some gamers may have developed various preferences which may detract from the settings below, but many folks will probably find the following to offer a moderate to massive improvement in performance and / or convenience. Mouse-specific settings are in bold red text below. Over time, I'll add to or update the settings tips below. Comment if you have other suggestions, opinions, etc. to add to the list below.
Out-of-Game Settings
+ Update your graphics card
Do this first.
Nvidia users: https://www.nvidia.com/Download/index.aspx
AMD users: https://www.amd.com/en/support
If you're an Nvidia user...
- Make sure to enable "Use the 3D application setting":
- Right-click desktop > Nvidia Control Panel > 3D Settings > Manage 3D Settings > Global Settings tab > Vertical Sync > "Use the 3D application setting"
- You can update your graphics driver directly via Nvidia's GeForce Experience, which automatically detects your GPU and lets you know when a new driver is out.
Restart your computer.
+ Wired > Wireless
Use a wired ethernet connection instead of a WiFi connection. Wireless is inherently slower and less reliable than a direct wire connection, all else constant. If your computer is a little too far from the modem to connect to, then it may prove worthwhile to invest in an (appropriate length) ethernet cable. If for some reason a wireless connection is the only option, then there are some settings on your (modem-)router that you can adjust yourself by going to "192.168.01" via your browser's address search. There you can adjust a myriad settings to your router to help mitigate connectivity issues, such as limiting which devices have access to your router, establishing a proper WiFi password, and removing guest accounts (i.e. is someone leeching off your internet?), along with more advanced options that require of you to research your specific device further.
+ Disable "Enhance pointer precision"
This Windows feature makes your mouse movement inconsistent. You want the mouse pointer's distance to move in proportion with your mouse movement's distance traveled, as opposed to your mouse movement's speed. In other words, all else constant, if you quickly nudge your mouse a small distance, your mouse shouldn't change behavior and jump to the other side of the screen.
- Control Panel > Devices and Printers > Mouse > Pointer Options tab > Uncheck "Enhance pointer precision"
If you're using the Logitech Gaming Software for your mouse, there's also an option that defaults-in the Enhance Pointer Precision, and overrides your Windows settings. Make sure that this is left unchecked.
+ Disable Windows Fullscreen Optimization
Disabling this Windows feature leads to fewer crashes when you ALT+TAB out of the game. I'm sure there are other benefits, too.
Right click Battlefield V executable file > Properties > Compatibility tab > Check "Disable fullscreen optimizations"
+ Automatic console commands
This displays the FPS at the top-right corner of your screen automatically upon the game's launch so that you don't have to enter console commands every time. The second line affects the size shown of the FPS value - a value of 3 is good on 4K, while a value of 2 is good on 1920 x 1080. You can fudge around with the third line but I like mine at 2. If you want to explore this topic in greater depth, check out the pinned thread at the Technical Issues sub-forum on how you can maximize your FPS by @2042isNotBF.
Open Notepad and enter these three lines:
PerfOverlay.DrawFPS 1
PerfOverlay.FpsDisplayScale 3
Gametime.Maxvariablefps XXX
Save the file as user.cfg, and save it to your Battlefield V's main directory (typically under Program Files... but you can simply right-click the BFV exe on the desktop and choose "Open file location").
Note that the "XXX" in Gametime.Maxvariablefps XXX is the max fps that you want. For me, that number is 119. For you, that number may be different.
Foremost, as a bit of an overview of optimizing your FPS... I like to think of it like rhythm, or analogous to clapping on beat to a song. If you have say a 60 Hz monitor, then 120 FPS in-game is at double its rhythm and is on beat. Basically, a whole number factor of your monitor's native refresh rate jibes well. If you're playing "off beat" at say 83 FPS, then the frame rate is not synced, and you'll see that mismatch in-game (e.g. screen tears). This is part of the point of V-Sync and framerate limiters - to sync the FPS produced with what your monitor can handle, to produce a smooth visual experience. A few FPS off won't really make a difference, but the more off you are will cause screen tears and other non-desirable effects.
First, go to a V-sync monitor test site such as vsynctester.com and find out your true refresh rate. Although my native refresh rate was supposedly at 59.94 Hz, the real world test showed that it was a little under that, closer to 59.5 Hz. Next, find out what your in-game FPS typically peaks at, or take the mode (the most consistent FPS value). Then take your refresh rate and multiply it by the highest whole number within your peak / mode FPS value. For instance, if you have a real refresh rate of 59.5 and you max out your in-game FPS at 130, your maximum value is 119. This 119 value is set as the "framerate limit" value in RTSS. I find myself playing at a much more consistent and constant refresh rate of 119 without volatility, which helps with consistent shooting (i.e. the FPS doesn't keep jumping all over the place from say, 130 down to 119 to 125 to 119, etc.).
+ Disable Origin In-Game
You can avoid any sort of lag due to Origin In-Game running within Battlefield V. Also, the Origin FPS counter is redundant with the automatic console commands.
Go to Origin > Origin In-Game:
- Enable Origin In-Game: OFF
Also, you must disable Origin In-Game on a per game basis.
Go to Origin > My Game Library > Right click the BFV game image > Select Game Properties:
- "Enable Origin In-Game for Battlefield V": OFF
Similarly, eliminate any further lag due to Origin by not sending data to Origin.
Go to Origin > Diagnostics > Help Improve Origin:
- Share hardware info: OFF
- Share system interaction data: OFF
- Origin crash reporting: Never send
+ MSI Afterburner
This program overclocks (OC) your GPU. I won't get into the nitty gritty of it, as you can find a lot of resources online regarding it. Instead, this'll be a very simple overview of what you can do if you're looking to get even more performance out of your GPU. This should be the last thing you do among the out-of-game settings listed here, as other, much simpler steps can be taken without taxing your GPU and shortening your GPU's life.
After you've downloaded MSI Afterburner, make sure to click on the buttons circled in red below until their highlighted. Since this will be a very brief and a beginner's guide to MSI Afterburner, we'll only be focusing on the Core Clock value. Increase this value in 50 MHz intervals. If you don't crash after playing several games, then you can continue to increase the MHz. Keep going until your game crashes. Then either revert back to your previous MHz value, or tweak it further between the last two values. Note that this is just the maximum MHz value, and it isn't necessarily the best setting. If you're getting a huge increase in performance by overclocking it to say, 100 MHz, and further increases don't see much more improvement, then you don't need to go any higher, even though your game won't crash even at say, 300 MHz.
After you've determined your core clock value, click on the save icon shown below. The numbers to the left will blink. Select a number (e.g. 1). This will save that configuration to profile #1. Then, change all of your values back to 0 (i.e. core clock = "+0"). Click on the save icon once more and select a different number to save that configuration (e.g. 2).
As it stands now, these profiles need to be applied manually so that the desired overclocking value takes effect. But, that'll be tedious and you don't want the GPU to overclock when you're out of the game (even though MSI Afterburner may revert back to the default 0 value when you exit BFV, this is a safeguard). Thus, you want to have the correct profile load automatically when you open up and exit out of Battlefield V.
- Settings (gear) icon > Profile tab > Automatic profiles management:
- 2D profile: 2 <Your default profile when you're on your desktop>
- 3D profile: 1 <Profile when you play Battlefield V>
+ Mouse DPI & Sensitivity
This is a contentious topic with lots of theories on how to maximize your performance. In reality, it's all relative to your setup and your play style preference. Other mouse settings are in bold red headers above and below this section.
Although a higher DPI will offer a smoother mouse movement, the trade-off is that precision aiming becomes too volatile - the slightest nudge will throw your aim off. That's why in some games like CS:GO, the tried and true way to go is low DPI (i.e. 400-800) and low sensitivity. However, there are many other factors to consider, including but not limited to monitor size, resolution, distance to monitor, mouse movement style, etc. You will basically have to do some trial and error to fine tune your mouse's settings to maximize your performance.
Here's one method to manually fine tune your mouse:
Set your DPI to a factor of your resolution scale: if you're playing at 4K, or 3840 x 2160, then you can try a dpi of 3840*0.5= 1920. Your mouse may only allow you to set your DPI in increments of 50, 100, etc. In which case, round to the value closest to your target number. In our case, that'll be 1900 when you have increments of 50.
Next, go to the practice range to test out how your mouse feels. If you tend to drag your mouse with your arm, take the maximum distance of your horizontal mouse movement (typically the lateral width of your mouse pad), look straight ahead at a reference object (e.g. a pole), and drag your mouse all the way across to the other end of your mouse pad. You should end up at the same reference object, i.e. you should have done a single 360° rotation. If not, tweak your sensitivity accordingly, and do the 360° test again until you end up at the same reference point. If it still feels awkward, then that's when you modify your mouse DPI (e.g. from 1900 down to 1800); you'll have to readjust your sensitivity after you do another 360° test. Keep repeating these steps until you are comfortable moving, turning, shooting, aiming, etc.
Now, if you're a wrist user, instead of using your entire mouse pad width as your distance, you'll want to measure the actual maximum distance traveled as you pivot with your wrist. That is, measure the horizontal distance you actually travel with your mouse as you do a 360° turn. The rest of the methodology from the arm-mouse player applies.
+ Close all other programs when playing
This is a bit self-explanatory. Depending on your computer's hardware setup, this alone may help you see a marked decrease in in-game lag. Make sure to close all other programs such as internet browsers, and don't forget to close any unnecessary background processes.
+ Latency Variation (FIX)- If you get the symbol below, you are having latency variation issues. That basically means that your latency, or "ping", is not consistent or stable enough, which may be responsible for a significant amount of lag on your end. To resolve this issue, I've found that a hard reset of the modem/router works best.
1. Unplug your modem's power for 5 minutes.
2. Plug it back in, and wait 2 minutes as it loads back up.
3. Repeat these first 2 steps for the router.
If you have a modem-and-router-in-one, then you can ignore step 3. If you're still experiencing issues with your modem, then you may want to dig a bit deeper and see if it may be a hardware issue.
---------------------------------------------------------------------------------------------------------
In-Game Settings
All of the following in-game settings are meant to focus on performance. Obviously then, the trade-off is that you will see a relative decline in visual quality. Keep that in mind as you consider the following in-game settings. Check out the screenshots and match them up. There are a lot of small and large impact settings to go through, so I'll leave it at simply showing you screenshots of what I have. And, just like the out-of-game settings from earlier, some of these settings minimize variability in your mouse's input so that it's more predictable and consistent.
+ Graphics - Video Basic
- Fullscreen Resolution: <Native desktop resolution recommended>
- Field of View: 74*
- Vehicle 3P Field of View: 95
- ADS Field of View: OFF
- Motion Blur: 0%
- Chromatic Aberration: OFF
- Film Grain: OFF
- Vignette: OFF
- Lens Distortion: OFF
*Note that a value of 74 is equal to a value of 90° in horizontal view. If you put the value at its max, then it becomes a 120° viewing angle (the actual viewing angle of humans in real life). You actually don't want this "real" value because your entire viewing angle is scrunched up onto the monitor, which makes objects harder to see the further away they are (unless you have an ultra wide monitor or multi-monitor setup). However, a value of 74 (90°) basically mimics your actual depth perception and cuts off the periphery. In other words, for most single monitors, a value of 74 is closer to how you actually see things in real life. This 74 value may or may not equate to a different horizontal degree value than 90, depending on your monitor, resolution, etc. Make sure to hover your mouse over the "Field of View" item to see the viewing angle over to the right.
+ Graphics - Video Advanced
- DX12 Enabled: OFF
- Resolution Scale: 100 (or less; note that I set my resolution scale to 80 as a personal preference)
- Framerate Limiter: <Matches RTSS's "Framerate limit" value from earlier as close as possible>
- Future Frame Rendering: ON
- Vertical Sync: OFF
- GPU Memory Restriction: OFF <Important if you're using programs like MSI Afterburner>
- Graphics Quality: All set to LOW or OFF (If you're playing on 4K, LOW is the lowest I'd go; if you're playing on 1920 x 1080, MED is the lowest I'd go).
+ Key Bindings
If you're struggling with flying your plane, then these plane control settings should help you tremendously. Some people like to change a key or two, but these work well for me.
- Throttle Up: L-Shift
- Throttle Down: S
- Yaw Right: D
- Yaw Left: A
- Pitch Up: SPACE
- Pitch Down: W
+ Gameplay - Basic
- HUD Motion: OFF
- Share Usage Data: OFF
+ Gameplay - Advanced
- Camera Shake Scale: 50%
- Character Lighting: ON
- Soldier Aim Assist: 0%
- Soldier Aim Assist Zoom Snap: 0%
- Vehicle Aim Assist: 0%
- Vehicle Aim Assist Zoom Snap: 0%
- Reload Hint: HIDE
- Hint System: HIDE
- Network Performance Graph: HIDE
- Aim Lead Indicator: HIDE
The network performance graphs can be moved accordingly. Turn them on or off as you test your network performance. I personally leave them off in-game, but they may be good for troubleshooting purposes (from @EA_Atic)
You can see the network graph now has bullet registration system and a button bar to see all active stats and instances.
+ Controls - Advanced
- Uniform Soldier Aiming: ON
- Coefficient: 100%
- Uniform Vehicle Aiming: ON
- Coefficient: 100%
- Vehicle Aim-Relative Controls: ON
- Decouple Aiming from Turning (As Driver): ON
- Decouple Aiming from Turning (As Passenger): ON
+ Controls - Advanced (Continued)
- Soldier Aim Ratio: 100%
- Vehicle Aim Ratio: 100%
Note: If you're a wrist user, since your vertical mouse movement is more restricted, then setting the Soldier Aim Ratio closer to 50% may be more comfortable.
+ Controls - Controller Tuning
- Raw Mouse Input: ON
- Vibration: OFF
+ What different in-game server symbols mean
Although the specific symbols may be a little different in BFV, the symbols below are similar enough to what's in BFV that you'll recognize them. When you see the respective symbols in-game, you'll know what's causing any sort of performance slumps or lags. When it's server side, there's nothing you can do besides switching servers. Everything else may be reason for you to take a look at your settings more carefully.
+ Search servers manually, not automatically.
This'll help to alleviate any frustration with waiting too long for games, or getting stuck on low population servers. This "old school" method is still the best way to search for the best servers.
- Go to Play > Multiplayer > Advanced Search > Choose the quick filters on the right, or select the Full Filter button
I like to filter the servers by region to see only servers available in my region. It's also nice to show only the servers that aren't empty via Free Slots. Check out the screenshots below as one example to refine your search.

If you found this post helpful, please leave XP.
If you disagree, please leave a comment.
Either way, it helps to make the post more informative.
I like game design - from itty bitty bugs to big ideas.
I don't work for EA.
Join us on our Easter Egg hunt.
Re: Battlefield V Tips - Settings
- Mark as New
- Bookmark
- Subscribe
- Subscribe to RSS Feed
- Get shareable link
- Report
January 2019
@SterlingARCH3R Great work! Floating this topic for a bit so everyone can appreciate it. 👊

Re: Battlefield V Tips - Settings
- Mark as New
- Bookmark
- Subscribe
- Subscribe to RSS Feed
- Get shareable link
- Report
January 2019
If you're looking to get some more performance out of your GPU, a very basic settings overview of MSI Afterburner has been added.
If you found this post helpful, please leave XP.
If you disagree, please leave a comment.
Either way, it helps to make the post more informative.
I like game design - from itty bitty bugs to big ideas.
I don't work for EA.
Join us on our Easter Egg hunt.
Re: Battlefield V Tips - Settings
- Mark as New
- Bookmark
- Subscribe
- Subscribe to RSS Feed
- Get shareable link
- Report
January 2019
Hey @SterlingARCH3R, be careful with MSI Afterburner, its know to cause troubles with frostbite games.
In case you get issues after using MSI Afterburner, ![]()
/Atic
Re: Battlefield V Tips - Settings
[ Edited ]- Mark as New
- Bookmark
- Subscribe
- Subscribe to RSS Feed
- Get shareable link
- Report
January 2019 - last edited January 2019
@EA_Atic Yeah, I didn't want to go too much into it with MSI Afterburner, so I only went with the bare minimum. The guide I present is super nuanced and I mention that it should not only be the last option, but also that it should only be used if there's a noticeable marginal benefit at all.
If you found this post helpful, please leave XP.
If you disagree, please leave a comment.
Either way, it helps to make the post more informative.
I like game design - from itty bitty bugs to big ideas.
I don't work for EA.
Join us on our Easter Egg hunt.
Re: Battlefield V Tips - Settings
[ Edited ]- Mark as New
- Bookmark
- Subscribe
- Subscribe to RSS Feed
- Get shareable link
- Report
January 2019 - last edited February 2019
There are so many settings in BFV that can tweak the mouse setting, that I've gone back and changed the text color to red so that you can navigate to them more easily. I've also added another one below. Now, I've made it so that "Soldier Aim Ratio" is set to 100% so that the vertical and horizontal movements are equal and consistent. The default value is set at 50%. Note that you may have become very well accustomed to using the mouse one way, and are used to different "rates" of movement, which are predicated on settings such as the one below. However, I posit that you want more consistency and redevelop your muscle memory accordingly, as it'll be better in the long run. Remember, you want to address the underlying issue (in this case, it's another mouse setting) instead of having to tweak another mouse setting off kilter to play comfortably. Note: If you're a wrist user, since your vertical mouse movement is more restricted, then setting the Soldier Aim Ratio closer to 50% may be more comfortable.
+ Controls - Advanced (Continued)
- Soldier Aim Ratio: 100%
- Vehicle Aim Ratio: 100%
If you found this post helpful, please leave XP.
If you disagree, please leave a comment.
Either way, it helps to make the post more informative.
I like game design - from itty bitty bugs to big ideas.
I don't work for EA.
Join us on our Easter Egg hunt.
Re: Battlefield V Tips, Part II: Settings
- Mark as New
- Bookmark
- Subscribe
- Subscribe to RSS Feed
- Get shareable link
- Report
March 2019
Re: Battlefield V Tips, Part II: Settings
- Mark as New
- Bookmark
- Subscribe
- Subscribe to RSS Feed
- Get shareable link
- Report
March 2019
Nice guide and I appreciate the effort. However if you're running DX11 you should not disable 'Future Frame Rendering' especially as earlier in the article you mention you're setting your Render Ahead Frames to 2 (I would say 1 is ideal). 'Future Frame Rendering' should only be disabled with DX12 as there's no gain with it on and only adds minor input delay (relative to your Render Ahead Frames).
Re: Battlefield V Tips, Part II: Settings
- Mark as New
- Bookmark
- Subscribe
- Subscribe to RSS Feed
- Get shareable link
- Report
March 2019
@x_AlCapwn_x I believe that the user.cfg file overrides the Future Frame Rendering in Settings.
If you found this post helpful, please leave XP.
If you disagree, please leave a comment.
Either way, it helps to make the post more informative.
I like game design - from itty bitty bugs to big ideas.
I don't work for EA.
Join us on our Easter Egg hunt.
Re: Battlefield V Tips, Part II: Settings
- Mark as New
- Bookmark
- Subscribe
- Subscribe to RSS Feed
- Get shareable link
- Report
April 2019
Another thing I'd like to note... turn off HUD Motion (under Gameplay Basic).
If you found this post helpful, please leave XP.
If you disagree, please leave a comment.
Either way, it helps to make the post more informative.
I like game design - from itty bitty bugs to big ideas.
I don't work for EA.
Join us on our Easter Egg hunt.