- Answer HQ Português
- :
- Jogos
- :
- Battlefield
- :
- Outros Jogos Battlefield
- :
- Número IP para battlefield 1
Número IP para battlefield 1
por brazzerspaim- Answer HQ Português
- Avisos
- Anúncios para Answers HQ
- EA app
- Discussão geral
- Problemas técnicos
- Origin Mac
- Compartilhe experiências
- Origin Mac Client - Problemas técnicos
- EA Play
- EA Play - PC
- EA Play - Console
- Apex Legends
- Informações de jogos
- Problemas técnicos
- Battlefield
- Battlefield V
- Outros Jogos Battlefield
- Battlefield 2042
- Discussão geral
- Problemas técnicos
- Dragon Age
- Jogos Dragon Age
- EA SPORTS FC™ 24
- Discussão geral
- Problemas técnicos
- Relatórios de bugs
- EA SPORTS FC™ MOBILE
- Discussão geral
- Problemas técnicos
- Relatórios de bugs
- FIFA
- FIFA 23
- FIFA 22
- Outros Jogos FIFA
- Jogos F1®
- F1® 23
- Outros Jogos F1®
- Mass Effect
- Jogos Mass Effect
- NEED FOR SPEED™
- Jogos Need for Speed™
- Os Sims
- Outros Jogos Os Sims
- Os Sims 4
- Compartilhe experiências
- Problemas técnicos
- Plants vs. Zombies
- Jogos PvZ
- STAR WARS™
- Jogos STAR WARS™
- Titanfall
- Jogos Titanfall
- Outros Jogos EA
- Outros Jogos EA
- Inscrever-se no RSS Feed
- Marcar tópico como novo
- Marcar tópico como lido
- Destacar este Tópico do usuário atual
- Favorito
- Inscrever-se
- Página amigável para impressora
Publicação original
Número IP para battlefield 1
- Marcar como novo
- Favorito
- Inscrever-se
- Inscrever-se no RSS Feed
- Obter link para compartilhar
- Imprimir
- Denunciar conteúdo
Julho 2020
Gostaria de saber qual o IP que a dice usa nos servidores brasileiros, preciso para que o provedor da minha internet altere a rota e escolha uma melhor para o jogo, consigo jogar com ping 130 comi sempre foi em servidor americano, brasileiro está dando 200 pra cima, o técnico precisa do IP pra testar a melhor rota para eu conseguir jogar bf1 no ps4
Re: Número IP para battlefield 1
[ Editado ]- Marcar como novo
- Favorito
- Inscrever-se
- Inscrever-se no RSS Feed
- Obter link para compartilhar
- Imprimir
- Denunciar conteúdo
Outubro 2020 - editado pela última vez Outubro 2020
@brazzerspaimas Ips que eu conheço são essas
TCP: 1935,3478-3480,9988,10000-10100,17502,42127
UDP: 3074,3478-3479,3659,14000-14016
Pra jogar sem lag eu faço o seguinte:
eu abro o navegador entro nas configurações do modem (192.168.x.x)
clico na aba avançado, servidor virtual (dependendo do modem os nomes são diferentes)
adiciono os IPs do jogo, e no console deixa uma ip fixa por exemplo 192.168.x.15
eu também desativo os PVCs deixando ativo só o PVC 0.
Re: Número IP para battlefield 1
- Marcar como novo
- Favorito
- Inscrever-se
- Inscrever-se no RSS Feed
- Obter link para compartilhar
- Imprimir
- Denunciar conteúdo
Fevereiro 2021
Eu já sofri muito com isso, tanto no console quanto no PC, e muitos problemas se resolveram com os passos abaixo.
Primeiramente para usuários que tem uma noção maior de configuração de rede:
Siga os passos do link abaixo para abrir as portas que a EA recomenda para não ter problemas em jogos online.
https://help.ea.com/pt-pt/help/faq/opening-tcp-or-udp-ports-for-connection-issues/
Para os usuários que não tem tanto conhecimento e nem paciência (como eu),podem encontrar e configurar a MTU correta para sua rede.
Primeiramente você vai precisar de um pc para encontrar a MTU (Qualquer pc com Windows serve, basta conectá-lo a sua rede, por wifi ou cabo)
1º Aperte a tecla WIN (Janelinha do Windows) + a Tecla da letra R
2º Na janela que abriu, digite CMD e aperte ENTER
3º Abriu o PROMPT DE COMANDO (Janela com tela preta), ali voce vai digitar o seguinte comando:
ping www.google.com -f -l 1500 e aperte ENTER
O "1500" no final do comando é o tamanho do MTU que irá encontrar, ele vai aparecer conforme abaixo (com alguns dados diferentes):
"C:\Users\user>ping www.google.com -f -l 1500
Disparando www.google.com [222.222.22.222] com 1500 bytes de dados:
O pacote precisa ser fragmentado, mas a desfragmentação está ativa.
O pacote precisa ser fragmentado, mas a desfragmentação está ativa.
O pacote precisa ser fragmentado, mas a desfragmentação está ativa.
O pacote precisa ser fragmentado, mas a desfragmentação está ativa.
Estatísticas do Ping para 222.222.22.222:
Pacotes: Enviados = 4, Recebidos = 0, Perdidos = 4 (100% de
perda),"
Note na ultima mensagem que esta aparecendo 100% de perca.
Sendo assim, você vai refazer o processo porem com um MTU mais baixo, de 10 em 10, ou baixando de 5 em 5.
Ex: ping www.google.com -f -l 1490 e aperte ENTER
ping www.google.com -f -l 1480 e aperte ENTER
e assim sucessivamente até não ter mais perca de pacote, na hora que não tiver mais perca,
você sobe o valor de 1 em 1 até achar o ultimo MTU que não tenha perca.
Ex: Se com ping www.google.com -f -l 1470 eu não tive mais perca, vou subir de 1 em 1
ping www.google.com -f -l 1471 (esse deu 0% de perca)
ping www.google.com -f -l 1472 (esse deu 100% de perca)
Então meu MTU é "1471"
Agora que descobriu o MTU correto da sua rede, precisa configurá-lo no seu aparelho:
PS e XBOX - Entre na configuração de rede do seu dispositivo e vai ter um campo onde poderá colocar o valor do MTU.
PC - ainda no Prompt de comando digite:
$ netsh interface ipv4 show subinterfaces (Irá encontrar o nome da interface de rede)
apos descobrir o nome da sua interface de rede, vai digitar o seguinte comando:
$ netsh interface ipv4 set subinterface "NOME_DA_INTERFACE" mtu=VALOR_DO_MTU store=persistent
Ex: $ netsh interface ipv4 set subinterface "Conexão Local" mtu=1471 store=persistent aperta ENTER
E pronto, está configurado.
Olhando assim parece bem louco isso, mas ajuda muito galera!!
Fica a Dica.
Salve Salve pessoal!
Gostaria de compartilhar com vocês uma possivel solução para
aqueles problemas de "Não Conexão", "Latencia" "Instabilidade de conexão", etc.
Eu ja sofri muito com isso, tanto no console quanto no PC, e muitos problemas se resolveram com os passos abaixo.
Primeiramente para usuarios que tem uma noção maior de configuração de rede:
Siga os passos do link abaixo para abrir as portas que a EA recomenda para não ter problemas em jogos online.
https://help.ea.com/pt-pt/help/faq/opening-tcp-or-udp-ports-for-connection-issues/
Para os usuários que não tem tanto conhecimento e nem paciencia (como eu),
podem encontrar e configurar a MTU correta para sua rede.
Primeiramente voce vai precisar de um pc para encontrar a MTU
(Qualquer pc com windows serve, basta conectá-lo a sua rede, por wifi ou cabo)
1º Perte a tecla WIN (Janelinha do windows) + a Tecla da letra R
2º Na janela que abriu, digite CMD e aperte ENTER
3º Abriu o PROMPT DE COMANDO (Janela com tela preta), ali voce vai digitar o seguinte comando:
ping www.google.com -f -l 1500 e aperte ENTER
O "1500" no final do comando é o tamanho do MTU que irá encontrar, ele vai aparecer conforme abaixo (com alguns dados diferentes):
"C:\Users\user>ping www.google.com -f -l 1500
Disparando www.google.com [222.222.22.222] com 1500 bytes de dados:
O pacote precisa ser fragmentado, mas a desfragmentação está ativa.
O pacote precisa ser fragmentado, mas a desfragmentação está ativa.
O pacote precisa ser fragmentado, mas a desfragmentação está ativa.
O pacote precisa ser fragmentado, mas a desfragmentação está ativa.
Estatísticas do Ping para 222.222.22.222:
Pacotes: Enviados = 4, Recebidos = 0, Perdidos = 4 (100% de
perda),"
Note na ultima mensagem que esta aparecendo 100% de perca.
Sendo assim, voce vai refazer o processo porem com um MTU mais baixo, de 10 em 10, ou baixando de 5 em 5.
Ex: ping www.google.com -f -l 1490 e aperte ENTER
ping www.google.com -f -l 1480 e aperte ENTER
e assim sucessivamente até não ter mais perca de pacote, na hora que não tiver mais perca,
voce sobe o valor de 1 em 1 até achar o ultimo MTU que não tenha perca.
Ex: Se com ping www.google.com -f -l 1470 eu não tive mais perca, vou subir de 1 em 1
ping www.google.com -f -l 1471 (esse deu 0% de perca)
ping www.google.com -f -l 1472 (esse deu 100% de perca)
Então meu MTU é "1471"
Agora que descobriu o MTU correto da sua rede, precisa configurá-lo no seu aparelho:
PS e XBOX - Entre na configuração de rede do seu dispositivo e vai ter um campo onde poderá colocar o valor do MTU.
PC - ainda no Prompt de comando digite:
$ netsh interface ipv4 show subinterfaces (Irá encontrar o nome da interface de rede)
apos descobrir o nome da sua interface de rede, vai digitar o seguinte comando:
$ netsh interface ipv4 set subinterface "NOME_DA_INTERFACE" mtu=VALOR_DO_MTU store=persistent
Ex: $ netsh interface ipv4 set subinterface "Conexão Local" mtu=1471 store=persistent aperta ENTER
E pronto, está configurado.
Olhando assim parece bem louco isso, mas ajuda muito galera!!
Fica a Dica.

Proteja sua conta
Vamos confirmar se realmente é você enviando um código para seus dispositivos de confiança.
Conheça a Verificação de Login na Ajuda da EA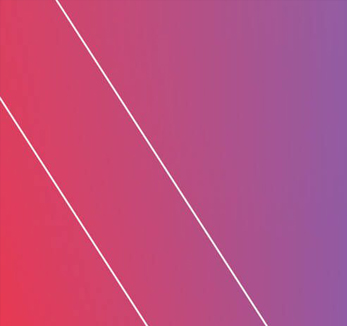
Está com problemas para se conectar ao jogo?
Tente essas etapas e descarte os problemas que você possa ter ao se conectar a um jogo da EA.
Solucione problemas e teste sua conexão





